엑셀 단축키 정리! 업무 속도 2배 빠르게 만드는 방법 ⏩
엑셀을 사용할 때 "마우스로 하나하나 클릭하는 게 너무 번거롭다!"라고 느낀 적 있으신가요? 엑셀 단축키를 활용하면 업무 속도를 2배 이상 빠르게 할 수 있어요! 🚀
오늘은 엑셀을 더욱 효율적으로 사용할 수 있도록 실무에서 가장 많이 사용하는 단축키를 정리해드릴게요. 파일 관리, 셀 편집, 데이터 이동, 함수 입력 등 다양한 단축키! 지금부터 하나씩 살펴볼까요? 😊
📋 목차
이제 본격적으로 엑셀 단축키를 하나씩 살펴볼까요? 😊
1. 기본 단축키 🎯
엑셀을 사용할 때 가장 많이 쓰는 기본 단축키입니다. 파일 저장, 실행 취소, 새 문서 만들기 같은 필수 기능을 빠르게 수행할 수 있어요!
| 단축키 | 설명 |
|---|---|
| Ctrl + S | 파일 저장 |
| Ctrl + Z | 실행 취소 (Undo) |
| Ctrl + Y | 실행 취소 복구 (Redo) |
| Ctrl + N | 새 엑셀 문서 만들기 |
파일 저장(Ctrl + S)와 실행 취소(Ctrl + Z)는 필수 단축키! Ctrl + N을 사용하면 새 엑셀 파일을 빠르게 만들 수 있어요.
✅ TIP: 여러 파일을 동시에 관리할 때 Ctrl + O로 빠르게 열고, Ctrl + P로 즉시 인쇄할 수 있어요!
2. 셀 편집 및 서식 단축키 🖋
엑셀에서 데이터를 입력하고 편집할 때 자주 사용하는 셀 편집 및 서식 단축키입니다. 셀 안에서 텍스트 수정, 서식 변경, 자동 합계를 쉽게 할 수 있어요!
| 단축키 | 설명 |
|---|---|
| F2 | 셀 편집 모드 (셀 안에서 바로 수정 가능) |
| Ctrl + 1 | 셀 서식 창 열기 |
| Alt + Enter | 셀 안에서 줄 바꾸기 |
| Ctrl + Shift + $ | 통화(₩, $) 서식 적용 |
| Ctrl + Shift + % | 백분율 서식 적용 |
| Ctrl + Shift + ~ | 기본 숫자 형식으로 변경 |
F2를 누르면 마우스를 클릭하지 않아도 셀 내부를 바로 수정할 수 있어요. Alt + Enter를 사용하면 같은 셀 안에서 줄 바꾸기가 가능해요!
✅ TIP: 숫자 데이터를 다룰 때 Ctrl + Shift + $를 사용하면 원화(₩) 또는 달러($)로 빠르게 서식을 변경할 수 있어요!
3. 이동 및 선택 단축키 🚀
마우스 없이도 셀을 빠르게 이동하고 선택할 수 있는 이동 및 선택 단축키입니다. 큰 데이터 범위를 쉽게 선택할 때 필수예요!
| 단축키 | 설명 |
|---|---|
| Ctrl + 화살표(↑↓←→) | 데이터가 있는 마지막 셀로 이동 |
| Shift + 화살표(↑↓←→) | 한 칸씩 셀 선택 확장 |
| Ctrl + Shift + 화살표 | 데이터가 있는 범위 전체 선택 |
| Ctrl + A | 전체 선택 |
| Ctrl + Space | 현재 셀의 열 전체 선택 |
| Shift + Space | 현재 셀의 행 전체 선택 |
Ctrl + 화살표를 사용하면 데이터가 있는 마지막 셀로 빠르게 이동할 수 있어요. Ctrl + Shift + 화살표를 누르면 한 번에 전체 데이터를 선택할 수 있어요!
✅ TIP: Ctrl + A를 사용하면 한 번에 모든 데이터를 선택할 수 있어요! 특히 표나 목록을 다룰 때 매우 유용해요.
4. 함수 및 계산 단축키 🧮
엑셀에서 수식을 입력하고 계산할 때 자주 사용하는 단축키입니다. SUM 함수 입력, 수식 자동 적용, 계산 다시 실행을 빠르게 할 수 있어요!
| 단축키 | 설명 |
|---|---|
| Alt + = | 자동 합계 (SUM 함수 입력) |
| Ctrl + Shift + Enter | 배열 수식 입력 |
| F4 | 셀 참조 절대/상대 변경 |
| Ctrl + ` | 수식 보기/숨기기 |
| F9 | 수식 결과 다시 계산 |
Alt + =를 누르면 자동으로 SUM 함수가 입력돼요. F4를 누르면 상대 참조를 절대 참조로 변경할 수 있어요!
✅ TIP: Ctrl + `를 사용하면 수식이 보이는 모드와 일반 값 표시 모드를 쉽게 전환할 수 있어요!
5. 데이터 및 표 작업 단축키 📊
데이터를 다룰 때 유용한 엑셀 단축키입니다. 필터 적용, 데이터 정렬, 표 변환을 빠르게 수행할 수 있어요!
| 단축키 | 설명 |
|---|---|
| Ctrl + T | 데이터를 표로 변환 |
| Ctrl + Shift + L | 필터 적용 / 해제 |
| Alt + D + S | 정렬 옵션 열기 |
| Alt + H + O + I | 열 너비 자동 조정 |
| Ctrl + Shift + U | 수식 입력줄 확장/축소 |
Ctrl + T를 누르면 데이터가 깔끔한 표(Table)로 변환돼요. Ctrl + Shift + L을 누르면 필터 기능을 빠르게 켜고 끌 수 있어요!
✅ TIP: Alt + H + O + I를 사용하면 열 너비를 자동으로 조정할 수 있어요!
6. 추가 꿀팁 단축키 💡
잘 알려지지 않았지만, 사용하면 업무 속도가 확 빨라지는 단축키들을 정리해봤어요! 반복 작업 줄이기, 빠른 이동, 자동 입력을 할 때 유용해요.
| 단축키 | 설명 |
|---|---|
| Ctrl + D | 위쪽 셀 값 복사 (빠른 채우기) |
| Ctrl + R | 왼쪽 셀 값 복사 |
| Ctrl + ; | 오늘 날짜 입력 |
| Ctrl + Shift + : | 현재 시간 입력 |
| Ctrl + Shift + "+ " | 새 행 삽입 |
| Ctrl + "- " | 행 또는 열 삭제 |
Ctrl + D와 Ctrl + R을 사용하면 데이터를 빠르게 복사할 수 있어요. Ctrl + ;를 누르면 오늘 날짜, Ctrl + Shift + :를 누르면 현재 시간을 입력할 수 있어요!
✅ TIP: Ctrl + Shift + "+"를 누르면 새 행 추가, Ctrl + "-"를 누르면 행 삭제가 가능해요!
📌 엑셀 단축키 자주 묻는 질문 (FAQ)
엑셀에서 단축키가 작동하지 않을 때 어떻게 해야 하나요?
단축키가 작동하지 않는 경우 엑셀의 단축키 설정이 비활성화되었을 가능성이 있어요. Alt + F11을 눌러 매크로 설정을 확인해보거나, 키보드의 F-Lock 키 또는 Fn 키를 확인하세요!
VLOOKUP과 INDEX & MATCH 중 어떤 걸 사용해야 하나요?
VLOOKUP은 검색할 값이 첫 번째 열에 있어야 하지만, INDEX & MATCH는 데이터가 어디에 있든 검색 가능해요!
대용량 데이터에서는 INDEX & MATCH를 추천!
엑셀에서 빠르게 새 행을 추가하는 단축키가 있나요?
네! Ctrl + Shift + "+"를 누르면 현재 선택한 행 위에 새로운 행이 추가돼요.
오늘 날짜를 입력하는 가장 빠른 방법은?
Ctrl + ;을 누르면 현재 날짜가 입력돼요. 만약 현재 시간까지 입력하고 싶다면 Ctrl + Shift + :를 사용하세요!
엑셀에서 열 너비를 자동 조정하는 단축키는?
Alt + H + O + I를 누르면 선택한 열의 너비가 자동으로 조정돼요!
필터를 빠르게 적용하는 단축키가 있나요?
네! Ctrl + Shift + L을 누르면 필터를 즉시 추가하거나 해제할 수 있어요. 데이터를 정리할 때 매우 유용하죠!
🎯 마무리 및 정리
오늘은 엑셀 단축키를 활용해 업무 속도를 2배 이상 빠르게 하는 방법을 정리해봤어요! 엑셀은 단순한 데이터 입력 도구가 아니라, 효율적으로 사용하면 강력한 생산성 도구가 될 수 있어요.
💡 오늘 배운 핵심 단축키 정리
- Ctrl + S: 파일 저장
- F2: 셀 편집 모드
- Ctrl + Shift + L: 필터 적용 / 해제
- Ctrl + T: 데이터를 표로 변환
- Ctrl + `: 수식 보기/숨기기
- Ctrl + ;: 오늘 날짜 입력
- Ctrl + Shift + "+ ": 새 행 삽입
이 단축키들만 잘 활용해도 엑셀 작업 속도를 획기적으로 줄일 수 있어요! 오늘 배운 단축키들을 직접 사용해보면서 엑셀 업무를 더 효율적으로 해보세요.
✅ 엑셀 단축키에 대해 더 궁금한 점이 있나요? 댓글이나 문의 남겨주시면 최대한 자세히 답변해드릴게요! 😊
📌 관련 태그: 엑셀, 엑셀 단축키, 업무 자동화, 엑셀 꿀팁, 생산성, 데이터 관리, 엑셀 서식, 엑셀 함수, IT 활용, 오피스 팁
'엑셀' 카테고리의 다른 글
| 엑셀 중복값 찾기! 쉽게 해결하는 방법!! (0) | 2025.02.26 |
|---|---|
| 엑셀 인쇄 설정 완벽 가이드! 깔끔한 출력 비법 (0) | 2025.02.25 |
| 엑셀 PDF 변환하는 가장 쉬운 방법(+오류 해결 방법 포함) (0) | 2025.02.24 |
| 엑셀 문서 정리하는 꿀팁! 깔끔한 문서 만들기 (0) | 2025.02.23 |
| 실무에서 자주 사용하는 엑셀 함수 TOP 10 (0) | 2025.02.22 |



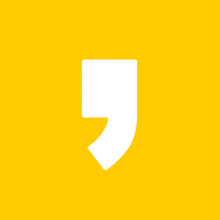




최근댓글