엑셀 인쇄 설정 완벽 가이드! 깔끔한 출력 비법 🖨️
엑셀에서 문서를 출력할 때 "여백이 이상해!" "한 페이지에 다 안 들어가!" 이런 문제를 겪은 적 있으신가요? 엑셀 문서는 단순히 출력하는 것보다 올바른 인쇄 설정이 중요해요.
오늘은 엑셀 인쇄 설정을 완벽하게 마스터하는 방법을 알려드릴게요! 여백 조정, 페이지 맞춤, 용지 크기 설정 등 인쇄 품질을 최적화하는 깔끔한 출력 비법을 하나씩 살펴볼까요? 😊
📋 목차
이제 엑셀 인쇄 설정을 제대로 마스터해볼까요? 🚀

1. 인쇄 페이지 설정 기본 정리
엑셀에서 인쇄할 때 가장 먼저 해야 할 작업은 페이지 설정을 확인하는 것입니다. 인쇄 미리 보기를 통해 레이아웃이 깨지는지, 전체 내용이 보이는지 체크하는 것이 중요해요!
📌 기본 인쇄 설정 방법
- 엑셀에서 파일 → 인쇄를 클릭합니다.
- 오른쪽에서 인쇄 미리 보기를 확인합니다.
- 레이아웃이 깨지거나 내용이 잘리는 경우, 페이지 설정을 조정합니다.
- 필요하면 한 페이지에 맞추기 또는 여백 조정을 설정합니다.
미리 보기를 꼭 확인한 후 정확한 인쇄 설정을 조정하는 것이 중요해요!
⚙️ 자주 조정해야 하는 인쇄 옵션
| 옵션 | 설명 |
|---|---|
| 용지 방향 | 가로 또는 세로 출력 선택 |
| 배율 | 페이지 크기에 맞게 확대/축소 가능 |
| 머리글/바닥글 | 페이지 번호, 날짜, 제목 추가 가능 |
가로/세로 방향을 조정하면 데이터가 한 페이지에 더 잘 맞을 수 있어요. 또한, 머리글/바닥글을 추가하면 더 전문적인 문서를 만들 수 있답니다!
✅ TIP: 인쇄 전에 항상 파일 → 인쇄 미리 보기를 확인하면 불필요한 인쇄 실수를 방지할 수 있어요!
2. 한 페이지에 맞게 출력하는 방법
엑셀에서 문서를 출력할 때 "내용이 잘려서 여러 페이지로 나뉘는 문제"를 경험한 적 있나요? 이럴 때는 한 페이지에 맞추기 기능을 활용하면 문서를 깔끔하게 출력할 수 있어요!
📌 한 페이지에 맞추는 설정 방법
- 엑셀에서 파일 → 인쇄로 이동합니다.
- 오른쪽 인쇄 미리 보기에서 "설정" 옵션을 확인합니다.
- "한 페이지에 맞추기"를 선택합니다.
- 필요하면 배율을 조정해서 문서 크기를 최적화합니다.
이 방법을 사용하면 표나 데이터가 한 페이지 안에 깔끔하게 맞춰져 출력됩니다.
⚙️ 한 페이지 출력 설정 옵션
| 설정 | 설명 |
|---|---|
| 가로/세로 맞춤 | 데이터가 너무 길거나 넓을 경우 페이지 크기에 맞춤 |
| 맞춤 배율 | 텍스트 크기를 자동으로 조정하여 한 페이지에 맞춤 |
| 여백 최소화 | 빈 공간을 줄여서 출력 최적화 |
맞춤 배율을 조정하면 너무 작은 글씨가 되지 않도록 출력 크기를 조절할 수 있어요!
✅ TIP: "맞춤 배율"을 80~100% 사이로 설정하면 글씨 크기가 너무 작아지는 것을 방지할 수 있어요!
3. 여백과 용지 방향 설정
엑셀 문서를 인쇄할 때, 내용이 너무 붙어 있거나 페이지에 꽉 차지 않는 문제를 해결하려면 여백과 용지 방향을 조정해야 해요!
📌 여백 설정 방법
- 엑셀에서 파일 → 인쇄로 이동합니다.
- 설정 옵션에서 "여백"을 클릭합니다.
- 여백을 보통, 좁게, 넓게 중 선택합니다.
- 원하는 여백이 없으면 "사용자 지정 여백"에서 직접 설정합니다.
여백을 줄이면 한 페이지에 더 많은 내용을 넣을 수 있어요!
⚙️ 여백 설정 옵션
| 설정 | 설명 |
|---|---|
| 보통 | 표준 여백(권장 설정) |
| 좁게 | 페이지 공간을 최대한 활용 |
| 넓게 | 읽기 편하도록 공간 확보 |
| 사용자 지정 | 여백을 직접 입력하여 조정 가능 |
📌 용지 방향 설정 방법
- 엑셀에서 파일 → 인쇄로 이동합니다.
- 설정 옵션에서 "용지 방향"을 클릭합니다.
- "세로" 또는 "가로"를 선택합니다.
표 크기가 클 경우, 가로 방향으로 설정하면 더 깔끔한 출력이 가능합니다!
⚙️ 용지 방향 설정 옵션
| 설정 | 설명 |
|---|---|
| 세로 | 일반적인 문서(기본 설정) |
| 가로 | 표가 넓을 때 적합 |
가로 방향으로 출력하면 넓은 표도 보기 좋게 인쇄할 수 있어요!
✅ TIP: 표 크기에 따라 여백과 용지 방향을 조정하면 한 페이지 안에 더 많은 데이터를 깔끔하게 출력할 수 있어요!

4. 머리글 & 바닥글 추가하기
문서를 더 깔끔하고 전문적으로 출력하려면 머리글(헤더)과 바닥글(푸터)을 추가하는 것이 좋아요. 페이지 번호, 문서 제목, 날짜 등을 자동으로 삽입할 수 있어요!
📌 머리글 & 바닥글 설정 방법
- 엑셀에서 페이지 레이아웃 → 머리글/바닥글을 클릭합니다.
- 머리글 또는 바닥글을 선택합니다.
- 필요한 정보를 입력하고 위치를 조정합니다.
- 미리 보기를 확인한 후 저장합니다.
머리글과 바닥글을 추가하면 출력 문서가 더욱 깔끔하고 체계적으로 보일 수 있어요!
⚙️ 머리글 & 바닥글 옵션
| 설정 | 설명 |
|---|---|
| 페이지 번호 | 각 페이지에 자동 번호 삽입 |
| 파일 이름 | 출력 문서에 파일명 표시 |
| 날짜 | 문서 인쇄 날짜 삽입 |
| 회사 로고 | 머리글에 회사 로고 삽입 가능 |
페이지 번호를 추가하면 여러 장의 문서를 정리하기 쉬워지고, 날짜를 삽입하면 언제 출력된 문서인지 바로 확인할 수 있어요!
✏️ 머리글 & 바닥글 편집하기
- 머리글 또는 바닥글을 클릭하면 텍스트 상자가 활성화됩니다.
- 페이지 번호, 날짜, 텍스트 등을 직접 입력합니다.
- 폰트 크기, 위치, 정렬을 조정합니다.
- 완료 후 확인을 누르면 반영됩니다.
✅ TIP: 머리글과 바닥글을 활용하면 보고서, 계약서, 업무 문서를 더 깔끔하게 만들 수 있어요!
5. 인쇄할 범위 지정하는 방법
엑셀 문서를 인쇄할 때 "필요한 부분만 출력하고 싶다"면 인쇄 범위 지정 기능을 사용하면 해결할 수 있어요!
📌 인쇄 범위 설정 방법
- 엑셀에서 출력할 영역을 마우스로 선택합니다.
- 상단 메뉴에서 페이지 레이아웃 → 인쇄 영역 → 인쇄 영역 설정을 클릭합니다.
- 파일 → 인쇄로 이동하면 선택한 범위만 출력되는 것을 확인할 수 있습니다.
이렇게 하면 필요한 데이터만 인쇄할 수 있어 문서가 훨씬 깔끔해집니다!
⚙️ 인쇄 범위 조정 옵션
| 설정 | 설명 |
|---|---|
| 인쇄 영역 설정 | 선택한 셀만 출력 |
| 여러 범위 지정 | Ctrl 키를 누르고 필요한 범위를 추가 선택 |
| 인쇄 영역 해제 | 페이지 레이아웃 → 인쇄 영역 지우기로 설정 초기화 |
여러 범위를 한 번에 출력할 수도 있고, 필요하면 인쇄 영역을 다시 초기화할 수도 있어요!
🛠 인쇄 범위를 조정해야 하는 경우
- ✅ 전체 데이터가 아닌 특정 부분만 출력하고 싶을 때
- ✅ 공백이 많아 불필요한 페이지가 출력될 때
- ✅ 여러 개의 개별 영역을 하나의 PDF로 만들고 싶을 때
인쇄 범위를 설정하면 불필요한 데이터 출력 없이 필요한 부분만 인쇄할 수 있어요!
✅ TIP: 여러 개의 개별 영역을 하나로 출력하고 싶다면, Ctrl 키를 누른 상태에서 여러 개의 범위를 선택한 후 인쇄 영역을 설정하세요!
6. 인쇄 오류 해결 방법
엑셀에서 인쇄할 때 출력 크기가 이상하거나, 페이지가 잘리는 문제가 발생할 수 있어요. 이런 오류를 해결하는 방법을 알려드릴게요!
📌 오류 1: 인쇄할 때 페이지가 잘리는 경우
인쇄했을 때 일부 데이터가 잘려서 나오면 페이지 맞춤 설정을 확인하세요.
- 파일 → 인쇄로 이동합니다.
- 설정에서 "한 페이지에 맞추기" 옵션을 선택합니다.
- 가로/세로 배율을 조정해서 페이지에 맞게 조절합니다.
📌 오류 2: 용지가 여러 장으로 나뉘는 경우
일부 셀만 출력하고 싶다면 인쇄 영역을 설정하면 됩니다.
- 필요한 셀을 선택한 후 페이지 레이아웃 → 인쇄 영역 설정을 클릭합니다.
- 파일 → 인쇄에서 "설정된 인쇄 영역만 출력"을 확인합니다.
📌 오류 3: 글자가 너무 작게 출력되는 경우
페이지 크기에 맞추다 보면 글씨가 너무 작아지는 문제가 생길 수 있어요.
- 파일 → 인쇄로 이동 후 "맞춤 배율"을 80~100% 범위로 설정합니다.
- 여백을 조정해서 출력 공간을 더 확보할 수도 있습니다.
📌 오류 4: 인쇄 시 머리글/바닥글이 잘리는 경우
머리글이나 바닥글이 잘리면 페이지 여백을 조정하세요.
- 파일 → 인쇄 → 페이지 설정으로 이동합니다.
- 머리글/바닥글 탭에서 크기와 위치를 조정합니다.
✅ TIP: 인쇄 오류를 방지하려면 "인쇄 미리 보기"를 꼭 확인하세요!
7. 깔끔한 출력 최적화 팁
엑셀 문서를 출력할 때 더 보기 좋고 깔끔한 결과를 얻으려면 몇 가지 추가 설정이 필요해요. 출력 품질을 높이는 최적화 팁을 알려드릴게요!
📌 그리드라인 & 행/열 제목 표시
표 형태의 데이터를 출력할 때 그리드라인과 행/열 제목을 포함하면 데이터를 더 쉽게 구분할 수 있어요!
- 파일 → 인쇄 → 페이지 설정으로 이동합니다.
- 시트 옵션에서 "그리드라인 인쇄"와 "행/열 제목 인쇄"를 체크합니다.
📌 인쇄 품질 향상
해상도를 조정하면 텍스트와 그래프가 더 선명하게 출력될 수 있어요.
- 파일 → 인쇄 → 페이지 설정으로 이동합니다.
- 인쇄 품질에서 "고품질" 또는 "최적"을 선택합니다.
📌 여러 페이지에 제목 행 반복
긴 데이터를 출력할 때 각 페이지마다 제목 행을 반복하면 문서가 더 깔끔하게 정리돼요.
- 페이지 레이아웃 → "인쇄 제목"을 클릭합니다.
- "반복할 행"에서 제목 행을 선택합니다.
이렇게 하면 모든 페이지에 표의 제목 행이 출력되어 가독성이 좋아집니다!
✅ TIP: 출력 전에 페이지 미리 보기를 꼭 확인하고 가독성을 높일 수 있는 최적화 설정을 적용하세요!
🎯 마무리 및 정리
오늘은 엑셀 인쇄 설정을 완벽하게 마스터하는 방법을 알아봤어요! 인쇄 전에 올바른 설정을 하면 더 깔끔하고 전문적인 출력이 가능합니다.
💡 오늘 배운 핵심 정리
- ✅ 인쇄 페이지 설정: 미리 보기로 확인 후 맞춤 설정
- ✅ 한 페이지에 맞게 출력: "한 페이지에 맞추기" 기능 활용
- ✅ 여백과 용지 방향 설정: 데이터에 맞게 가로/세로 선택
- ✅ 머리글 & 바닥글 추가: 페이지 번호, 날짜, 제목 포함
- ✅ 인쇄할 범위 지정: 필요한 부분만 출력하여 불필요한 페이지 제거
- ✅ 인쇄 오류 해결: 글자가 작거나 페이지가 잘릴 때 맞춤 배율 적용
- ✅ 출력 최적화: 그리드라인 추가, 제목 행 반복 설정
이 설정들을 활용하면 엑셀 문서를 더욱 깔끔하고 보기 좋게 출력할 수 있어요! 지금 바로 설정을 조정해 보고, 인쇄 품질을 높여보세요. 🚀
✅ 엑셀 인쇄 설정에 대한 추가 질문이 있나요? 댓글이나 문의 남겨주시면 최대한 자세히 답변해드릴게요! 😊
'엑셀' 카테고리의 다른 글
| 엑셀 파일 용량 줄이는 간단하고 효과적인 3가지 방법 (0) | 2025.03.17 |
|---|---|
| 엑셀 중복값 찾기! 쉽게 해결하는 방법!! (0) | 2025.02.26 |
| 엑셀 PDF 변환하는 가장 쉬운 방법(+오류 해결 방법 포함) (0) | 2025.02.24 |
| 엑셀 문서 정리하는 꿀팁! 깔끔한 문서 만들기 (0) | 2025.02.23 |
| 엑셀 단축키 정리! 업무 속도 2배 빠르게 만드는 방법 (1) | 2025.02.22 |



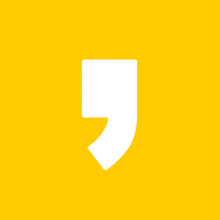



최근댓글