실무에서 자주 사용하는 엑셀 함수 TOP 10 📊
엑셀을 능숙하게 다루면 업무 속도가 2배 이상 빨라질 수 있다는 사실, 알고 계셨나요? 오늘은 실무에서 가장 많이 사용하는 필수 함수 10가지를 정리해 드릴게요. 엑셀 초보부터 숙련자까지 유용하게 활용할 수 있는 함수들! 지금부터 함께 살펴보겠습니다. 😊
📋 목차
지금부터 각 함수에 대해 하나씩 자세히 알아볼게요!
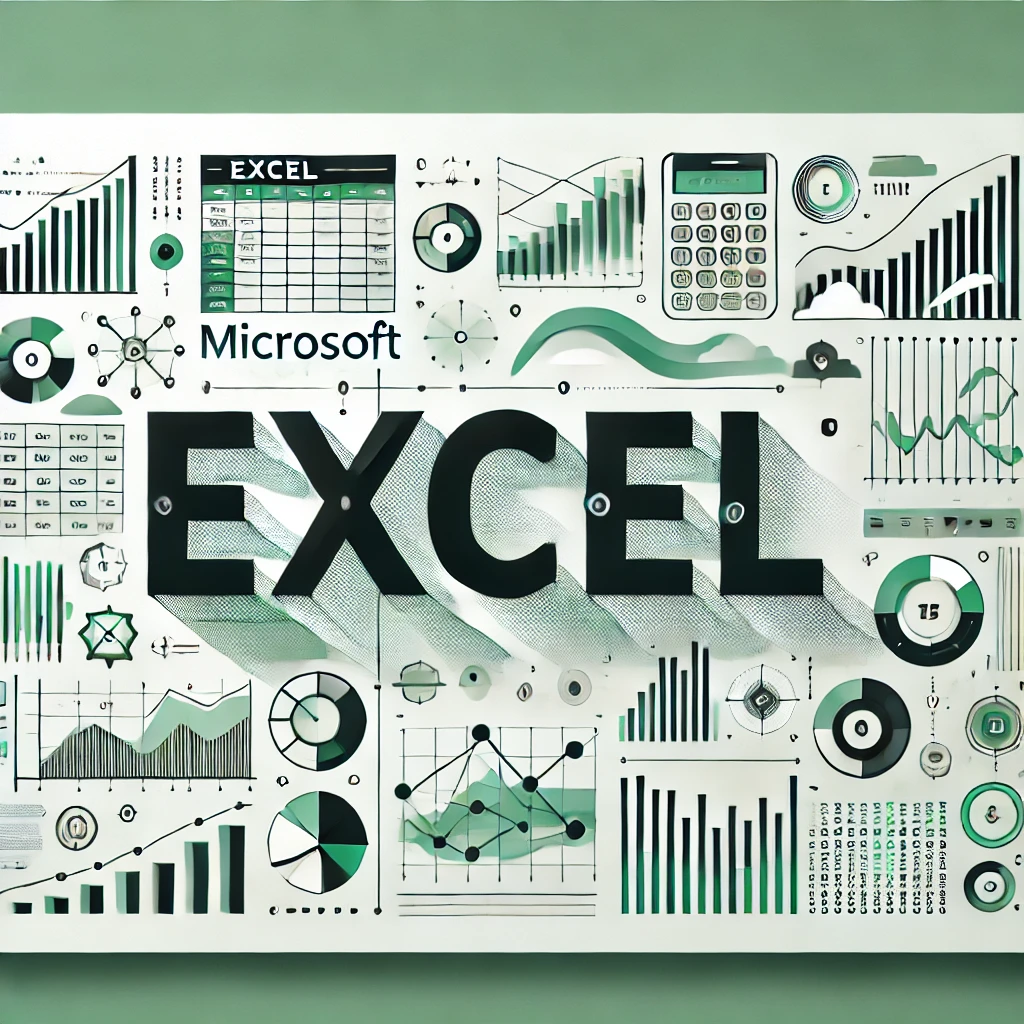
1. VLOOKUP 함수 🔍
VLOOKUP 함수는 특정 값을 기준으로 세로 방향으로 데이터를 조회할 때 사용하는 함수입니다. 주로 상품 코드, 직원 정보, 가격표 조회 등에서 많이 사용되죠! 📊
VLOOKUP 함수의 기본 문법
=VLOOKUP(찾을값, 범위, 열번호, [일치유형])
- 찾을값: 검색할 값 (예: "A001")
- 범위: 데이터를 찾을 범위 (예: A2:D10)
- 열번호: 반환할 열의 번호 (예: 2 → 두 번째 열의 값 반환)
- 일치유형: 0(정확한 값), 1(근사값) - 보통 0 사용
| 상품코드 | 상품명 | 가격 |
|---|---|---|
| A001 | 노트북 | 1,500,000원 |
| A002 | 스마트폰 | 1,000,000원 |
예를 들어, "A002" 코드의 상품명을 찾으려면 다음과 같이 입력하면 됩니다.
=VLOOKUP("A002", A2:C10, 2, FALSE)
결과: 스마트폰 🎯
💡 TIP:
VLOOKUP 함수는 기본적으로 왼쪽 열을 기준으로 검색합니다. 따라서 찾을 값이 첫 번째 열에 있어야 정상적으로 작동해요!
2. HLOOKUP 함수 📊
HLOOKUP 함수는 가로 방향으로 데이터를 조회할 때 사용합니다. VLOOKUP과 비슷하지만, 행을 기준으로 값을 찾는다는 점이 다르죠! 주로 연간 매출 데이터, 학점표, 가로로 정리된 데이터를 조회할 때 유용해요.
HLOOKUP 함수의 기본 문법
=HLOOKUP(찾을값, 범위, 행번호, [일치유형])
- 찾을값: 검색할 값 (예: "2023")
- 범위: 데이터를 찾을 범위 (예: A1:D3)
- 행번호: 반환할 행의 번호 (예: 2 → 두 번째 행의 값 반환)
- 일치유형: 0(정확한 값), 1(근사값) - 보통 0 사용
| 연도 | 2021 | 2022 | 2023 |
|---|---|---|---|
| 매출 | 1,000만 원 | 1,500만 원 | 2,000만 원 |
| 이익 | 200만 원 | 300만 원 | 500만 원 |
예를 들어, 2023년 매출을 찾으려면 다음과 같이 입력하면 됩니다.
=HLOOKUP(2023, A1:D3, 2, FALSE)
결과: 2,000만 원 🎯
💡 TIP:
HLOOKUP 함수는 첫 번째 행에서 검색을 수행하므로, 찾을 값이 첫 행에 있어야 정상적으로 작동해요!
3. INDEX & MATCH 함수 🏷
INDEX & MATCH 함수는 VLOOKUP과 HLOOKUP보다 유연하게 데이터를 찾을 수 있습니다. VLOOKUP은 첫 번째 열만 검색할 수 있지만, INDEX & MATCH 조합은 어느 위치에서든 검색 가능해요!
또한, 행과 열을 동시에 검색할 수도 있어요.
INDEX & MATCH 함수의 기본 문법
=INDEX(범위, MATCH(찾을값, 기준범위, [일치유형]))
- INDEX(범위, 행번호, 열번호) → 특정 위치의 값을 반환
- MATCH(찾을값, 기준범위, [일치유형]) → 특정 값이 몇 번째 행(또는 열)에 있는지 찾음
| 상품코드 | 상품명 | 가격 |
|---|---|---|
| A001 | 노트북 | 1,500,000원 |
| A002 | 스마트폰 | 1,000,000원 |
예를 들어, "A002" 상품의 가격을 찾으려면 아래와 같이 사용할 수 있어요!
=INDEX(C2:C10, MATCH("A002", A2:A10, 0))
결과: 1,000,000원 🎯
INDEX & MATCH로 행과 열 검색
INDEX & MATCH는 행과 열을 동시에 검색할 수도 있어요! 아래와 같이 사용하면 "2023년 이익"을 찾을 수 있죠.
=INDEX(B2:D4, MATCH("이익", A2:A4, 0), MATCH(2023, B1:D1, 0))
💡 TIP:
INDEX & MATCH는 데이터가 변경되어도 정상 작동하기 때문에, VLOOKUP보다 훨씬 강력하고 유연하게 사용할 수 있어요!
4. SUMIF 함수 ➕
SUMIF 함수는 특정 조건을 만족하는 값들만 합산할 때 사용합니다. "이 카테고리의 총 매출은 얼마야?" 같은 질문에 딱 맞는 함수죠!
SUMIF 함수의 기본 문법
=SUMIF(조건범위, 조건, 합계범위)
- 조건범위: 조건을 검사할 셀 범위 (예: "A2:A10")
- 조건: 특정 조건 (예: "전자제품")
- 합계범위: 합계를 계산할 셀 범위 (예: "B2:B10")
| 카테고리 | 상품명 | 매출 (원) |
|---|---|---|
| 전자제품 | 노트북 | 1,500,000 |
| 전자제품 | 스마트폰 | 1,000,000 |
| 가전제품 | 냉장고 | 800,000 |
예를 들어, 전자제품 카테고리의 총 매출을 구하려면 아래처럼 입력하면 돼요.
=SUMIF(A2:A10, "전자제품", C2:C10)
결과: 2,500,000원 🎯
SUMIF의 강력한 활용법
SUMIF는 "크거나 작은 값"도 조건으로 설정할 수 있어요! 예를 들어, 100만 원 이상의 매출만 합산하고 싶다면 이렇게 입력하세요.
=SUMIF(C2:C10, ">=1000000", C2:C10)
이렇게 하면 1,000,000원 이상인 항목들만 합산할 수 있어요! 🚀
💡 TIP:
SUMIF는 숫자뿐만 아니라 텍스트 조건도 가능하기 때문에 카테고리별 매출, 부서별 실적, 특정 직원의 급여 합산 등에 활용할 수 있어요!
5. COUNTIF 함수 🔢
COUNTIF 함수는 특정 조건을 만족하는 셀의 개수를 세는 함수입니다. 예를 들어, "이 리스트에서 전자제품이 몇 개야?" 또는 "100만 원 이상의 매출 건수가 몇 개야?" 같은 질문을 해결할 수 있어요!
COUNTIF 함수의 기본 문법
=COUNTIF(범위, 조건)
- 범위: 조건을 적용할 셀 범위 (예: "A2:A10")
- 조건: 찾을 조건 (예: "전자제품")
| 카테고리 | 상품명 | 매출 (원) |
|---|---|---|
| 전자제품 | 노트북 | 1,500,000 |
| 전자제품 | 스마트폰 | 1,000,000 |
| 가전제품 | 냉장고 | 800,000 |
예를 들어, 전자제품이 몇 개인지 세려면 아래처럼 입력하면 돼요.
=COUNTIF(A2:A10, "전자제품")
결과: 2 🎯
COUNTIF의 다양한 활용
COUNTIF 함수는 **숫자 조건도 사용할 수 있어요!** 예를 들어, 100만 원 이상의 매출 건수를 세고 싶다면?
=COUNTIF(C2:C10, ">=1000000")
이렇게 하면 100만 원 이상인 매출이 몇 건인지 쉽게 찾을 수 있죠! 🚀
💡 TIP:
COUNTIF 함수는 "포함하는 단어"도 검색 가능해요. 예를 들어, "폰"이라는 단어가 포함된 제품 개수를 세려면 =COUNTIF(B2:B10, "*폰*") 이렇게 사용하면 됩니다!
6. IF 함수 ✅
IF 함수는 주어진 조건이 참이면 A값, 거짓이면 B값을 반환하는 함수예요. 예를 들어, "이 학생이 합격했을까?" 같은 질문을 해결할 때 유용하죠!
IF 함수의 기본 문법
=IF(조건, 참일 때 값, 거짓일 때 값)
- 조건: 참/거짓을 판별할 기준 (예: B2>=60)
- 참일 때 값: 조건이 참일 때 반환할 값 (예: "합격")
- 거짓일 때 값: 조건이 거짓일 때 반환할 값 (예: "불합격")
| 학생 이름 | 점수 | 결과 |
|---|---|---|
| 철수 | 85 | 합격 |
| 영희 | 55 | 불합격 |
예를 들어, **점수가 60점 이상이면 "합격", 그렇지 않으면 "불합격"**으로 표시하려면 이렇게 입력하면 돼요.
=IF(B2>=60, "합격", "불합격")
결과: 철수 → 합격 / 영희 → 불합격 🎯
IF 함수를 중첩해서 활용하기
"90점 이상은 A, 80점 이상은 B, 70점 이상은 C, 나머지는 F" 이렇게 학점을 계산하고 싶다면? IF 함수를 중첩하면 해결할 수 있어요!
=IF(B2>=90, "A", IF(B2>=80, "B", IF(B2>=70, "C", "F")))
이렇게 하면 학생 점수에 따라 자동으로 학점을 부여할 수 있어요! 🏆
💡 TIP:
다중 IF가 너무 복잡하면 IFS 함수를 사용하는 것도 좋은 방법이에요! =IFS(B2>=90, "A", B2>=80, "B", B2>=70, "C", TRUE, "F") 이렇게 하면 IF 중첩 없이도 깔끔하게 조건을 나눌 수 있어요!
7. LEFT, MID, RIGHT 함수 ✂
LEFT, MID, RIGHT 함수는 텍스트에서 특정 부분을 추출할 때 사용하는 함수예요.
예를 들어, "고객 코드에서 앞 3자리만 가져오고 싶어!" 이런 경우에 딱이에요!
각 함수의 기본 문법
- LEFT(텍스트, 문자 개수): 왼쪽에서 n개의 문자 가져오기
- MID(텍스트, 시작 위치, 문자 개수): 특정 위치에서 n개의 문자 가져오기
- RIGHT(텍스트, 문자 개수): 오른쪽에서 n개의 문자 가져오기
| 고객 코드 | 추출할 값 | 결과 |
|---|---|---|
| A001-123 | LEFT(A2, 4) | A001 |
| B002-456 | MID(A3, 6, 3) | 456 |
| C003-789 | RIGHT(A4, 3) | 789 |
예를 들어, 고객 코드 "A001-123"에서 앞 4자리(A001)만 가져오고 싶다면 이렇게 입력하면 돼요!
=LEFT(A2, 4)
결과: A001 🎯
MID 함수로 중간 문자 추출
"A001-123"에서 숫자 부분(123)만 가져오려면? MID 함수를 사용하면 해결돼요!
=MID(A2, 6, 3)
결과: 123 🎯
RIGHT 함수로 마지막 3자리 추출
"B002-456"에서 끝 3자리(456)만 가져오려면? RIGHT 함수가 딱이죠!
=RIGHT(A3, 3)
결과: 456 🎯
💡 TIP:
LEFT, MID, RIGHT 함수는 텍스트 데이터에서 특정 부분만 추출할 때 유용해요!
특히, 상품 코드, 고객 번호, 이메일 주소 정리 등에 많이 활용됩니다.
8. CONCATENATE (CONCAT) 함수 🔗
CONCATENATE (엑셀 2019 이후 버전에서는 CONCAT) 함수는 여러 텍스트를 하나로 합칠 때 사용돼요. 예를 들어, "이름과 성을 합쳐야 해!", "주소와 우편번호를 연결해야 해!" 같은 경우에 유용하죠!
CONCATENATE (CONCAT) 함수의 기본 문법
=CONCATENATE(텍스트1, 텍스트2, ...)
=CONCAT(텍스트1, 텍스트2, ...) // 엑셀 2019 이상 버전
- 텍스트1, 텍스트2: 연결할 텍스트 (예: "홍", "길동")
| 성 | 이름 | 전체 이름 |
|---|---|---|
| 홍 | 길동 | 홍길동 |
| 김 | 영희 | 김영희 |
예를 들어, A2(성)와 B2(이름)를 합쳐서 전체 이름을 만들고 싶다면?
=CONCATENATE(A2, B2)
결과: 홍길동 🎯
CONCAT 함수로 띄어쓰기 추가
CONCATENATE는 띄어쓰기 없이 합치지만, 띄어쓰기나 문장 부호를 추가하고 싶다면 " " (공백)을 넣으면 돼요.
=CONCATENATE(A2, " ", B2)
// 또는 최신 버전
=CONCAT(A2, " ", B2)
결과: 홍 길동
& 연산자로 더 쉽게 연결하기
"&" 연산자를 사용하면 CONCATENATE보다 더 간단하게 텍스트를 합칠 수 있어요!
=A2 & " " & B2
결과: 홍 길동
💡 TIP:
"이메일 주소를 자동 생성"하는 데도 유용해요! 예를 들어, "이름@회사.com"을 만들려면?
=A2 & B2 & "@company.com" 이렇게 하면 자동으로 이메일 주소를 만들 수 있어요! 📧
9. TEXT 함수 🏷
TEXT 함수는 숫자, 날짜, 시간을 원하는 형식으로 변환하는 함수예요. 예를 들어, "20240222"를 '2024-02-22'로 표시하고 싶어!" 같은 경우에 유용하죠.
TEXT 함수의 기본 문법
=TEXT(값, "표시형식")
- 값: 변환할 숫자, 날짜, 시간 등 (예: A2)
- 표시형식: 원하는 출력 형식 (예: "YYYY-MM-DD")
| 원본 값 | TEXT 함수 | 결과 |
|---|---|---|
| 20240222 | =TEXT(A2, "YYYY-MM-DD") | 2024-02-22 |
| 2500000 | =TEXT(A3, "#,##0") | 2,500,000 |
예를 들어, 날짜를 '2024-02-22' 형식으로 변환하려면 아래처럼 입력하면 돼요!
=TEXT(A2, "YYYY-MM-DD")
결과: 2024-02-22 🎯
TEXT 함수의 다양한 활용
TEXT 함수는 숫자를 원하는 형식으로 변환하는 데도 사용할 수 있어요! 예를 들어, 2500000을 "2,500,000"처럼 표시하려면?
=TEXT(A3, "#,##0")
결과: 2,500,000 🎯
TEXT 함수로 시간 변환하기
"오전 9:30"을 "09:30 AM" 형식으로 변환하고 싶다면?
=TEXT(A4, "hh:mm AM/PM")
결과: 09:30 AM
💡 TIP:
TEXT 함수는 날짜, 시간, 숫자 데이터를 원하는 형식으로 바꿔주는 강력한 도구예요!
특히 보고서, 인보이스, 데이터 정리**할 때 필수죠! 📊
10. TODAY & NOW 함수 📆
TODAY & NOW 함수는 현재 날짜와 시간을 자동으로 표시하는 함수예요.
예를 들어, "오늘 날짜를 자동으로 표시하고 싶어!", "현재 시간을 실시간으로 업데이트하고 싶어!" 같은 경우에 유용하죠.
TODAY & NOW 함수의 기본 문법
=TODAY() // 오늘 날짜를 반환
=NOW() // 현재 날짜와 시간 반환
- TODAY(): 현재 날짜 (연도, 월, 일)를 반환
- NOW(): 현재 날짜와 시간을 반환
| 함수 | 결과 (예시) |
|---|---|
| =TODAY() | 2025-02-22 |
| =NOW() | 2025-02-22 14:35:12 |
예를 들어, **오늘 날짜를 표시하려면** 아래처럼 입력하면 돼요!
=TODAY()
결과: 2025-02-22 🎯
NOW 함수로 현재 시간 표시하기
현재 날짜와 시간을 동시에 표시하려면? NOW 함수를 사용하면 해결돼요!
=NOW()
결과: 2025-02-22 14:35:12 🎯
TEXT 함수와 결합해서 원하는 형식 만들기
"YYYY-MM-DD" 형식으로 날짜를 표시하고 싶다면? TEXT 함수와 함께 사용하면 돼요!
=TEXT(TODAY(), "YYYY-MM-DD")
결과: 2025-02-22
💡 TIP:
TODAY & NOW 함수는 자동으로 업데이트되기 때문에 일일 보고서, 시간 기록, 만료일 계산 등에 유용해요!
📌 엑셀 함수 자주 묻는 질문 (FAQ)
VLOOKUP과 INDEX & MATCH 중 어떤 걸 사용해야 하나요?
VLOOKUP은 검색 값이 첫 번째 열에 있어야 하는 제한이 있지만, INDEX & MATCH는 어느 위치에서든 검색 가능하다는 장점이 있어요.
대용량 데이터에서는 INDEX & MATCH를 추천!
SUMIF과 COUNTIF은 어떤 차이가 있나요?
- SUMIF: 특정 조건을 만족하는 값들의 합계를 계산 - COUNTIF: 특정 조건을 만족하는 값들의 개수를 계산
예를 들어, 100만 원 이상 매출을 더하려면 SUMIF, 100만 원 이상 건수를 세려면 COUNTIF를 사용하세요.
엑셀에서 날짜가 숫자로 표시될 때 어떻게 해야 하나요?
엑셀에서 날짜는 내부적으로 숫자로 저장되기 때문에 TEXT 함수를 사용해서 변환하면 돼요.
예) =TEXT(A1, "YYYY-MM-DD")
IF 함수에서 여러 조건을 사용할 수 있나요?
네! 다중 IF 또는 IFS 함수를 활용하면 여러 조건을 적용할 수 있어요.
예) =IF(A1>=90, "A", IF(A1>=80, "B", "C"))
TEXT 함수가 숫자를 텍스트로 변환하는 이유는?
TEXT 함수는 데이터를 문자열로 변환하는 기능이 있어요.
숫자로 계산을 계속하려면 TEXT 함수 대신 셀 서식을 변경하는 것이 더 좋을 수도 있어요!
TODAY()와 NOW()의 차이는 무엇인가요?
- TODAY(): 오늘 날짜만 반환 (예: 2025-02-22) - NOW(): 현재 날짜 & 시간 반환 (예: 2025-02-22 14:30:12)
시간까지 포함해야 한다면 NOW()를 사용하세요!
🎯 마무리 및 정리
오늘은 실무에서 자주 사용하는 엑셀 함수 TOP 10을 살펴봤어요! 엑셀은 단순한 표 계산 도구가 아니라, 함수를 잘 활용하면 업무 효율을 몇 배로 높일 수 있는 강력한 툴이죠.
💡 가장 많이 사용되는 엑셀 함수 정리
- VLOOKUP & HLOOKUP: 데이터를 조회할 때 필수!
- INDEX & MATCH: VLOOKUP보다 더 강력한 검색!
- SUMIF & COUNTIF: 조건에 따라 합계 또는 개수 구하기!
- IF 함수: 조건에 따라 다른 값 반환하기!
- TEXT 함수: 숫자나 날짜를 원하는 형식으로 변환!
- TODAY & NOW: 현재 날짜와 시간 표시!
지금까지 소개한 함수들만 잘 활용해도 엑셀 업무의 80%를 자동화할 수 있어요! 여러분도 실무에서 적극 활용해보세요.
✅ 엑셀 함수 관련 질문이 있으신가요? 댓글이나 문의 남겨주시면 최대한 자세히 답변드릴게요! 😊
📌 관련 태그: 엑셀, 엑셀 함수, VLOOKUP, HLOOKUP, INDEX MATCH, SUMIF, COUNTIF, IF 함수, TEXT 함수, 엑셀 자동화
'엑셀' 카테고리의 다른 글
| 엑셀 중복값 찾기! 쉽게 해결하는 방법!! (0) | 2025.02.26 |
|---|---|
| 엑셀 인쇄 설정 완벽 가이드! 깔끔한 출력 비법 (0) | 2025.02.25 |
| 엑셀 PDF 변환하는 가장 쉬운 방법(+오류 해결 방법 포함) (0) | 2025.02.24 |
| 엑셀 문서 정리하는 꿀팁! 깔끔한 문서 만들기 (0) | 2025.02.23 |
| 엑셀 단축키 정리! 업무 속도 2배 빠르게 만드는 방법 (1) | 2025.02.22 |



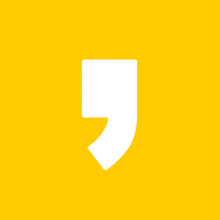



최근댓글